
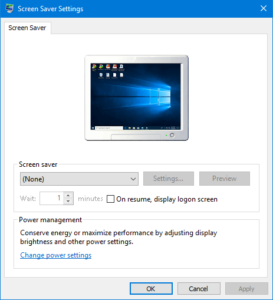
Be your device is a Mac PC or a MacBook Laptop, the process is almost the same in all of them. Here you go! You now know how to change the screenshot on Mac devices. Step 8: Select the choose option on the right-bottom side of the screen to finish. Step 7 : Navigate through the folder and then select the image of choice. Step 6 : Select a folder from the Sidebar now. Step 5 : Check out the + at the bottom-left side of the page, and click on it. Step 3: You can now see Desktop and Screensaver. Step1: Navigate to the dock at the bottom of the screen. Let’s check out how is this done in the following lines: Fascinatingly, the process to change the desktop background is similar to that of the screen saver. How to Change the Desktop Background of Mac?ĭesktop background changing may be as needed as that of the screensaver. This way, you can remove the screen saver option. Step 2: You can see a Show screen saver after option on top of the screen. Step 1 : Go back to the Desktop and Screen savers from the previous steps. If you want to remove the one without adding the new one, check out the following steps:

You may follow the above state steps and replace the old one with the new one. Logically, the old screensaver gets deleted when a new one is added. Step 3: Select or unselect various options to implement these changes on the present screensaver. Step 1 : Navigate to the dock at the bottom of the screen. To ensure these settings, you may need to go back to the required pan. Mac offers a few customization options to the users regarding their desktop and screensavers.

You can change it again anytime you want. Step 8: At the right bottom side of the screen, click on Choose to set that image as the screensaver.īoom! You have just changed the screen saver of your device. Step 7: Ensure to mark the boxes beside the options Show the Clock and Random Screensaver. Step 6 : You need to set the time of when the screen saver should start. Step 5 : In the new pane you can see a list of sources, choose one of your choices. Step 4: Check on to the Screen Saver Tab. Step 3 : You can now see Desktop and Screensaver. Step 2: On the left-top side of the new pane opened, choose the Apple button and go to System Preferences. Step 1: Navigate to the dock at the bottom of the screen. Here is how you can effortlessly change the screensaver on Mac: Adding or changing a screensaver may not be a complex task for you if the process behind the same is understood. Screen Savers are great to add to your device, and you will have fun doing it.


 0 kommentar(er)
0 kommentar(er)
